最简单干净的系统安装教程(心血历程)
还记得在我美好的大学时期,因为我装系统这一技能得到广泛好评,找我装系统的妹子一把一把的,奈何年轻不懂事,蹉跎了岁月,浪费了光阴。如今身边再无妹子苦苦咨询,故将此技能传授给天涯海角的妹子,以及五湖四海准备把妹子的老哥们。
关注博主不迷路,获取更多干货资源

前言
我当初学习装系统的过程可真的是一把屎一把尿。
当时大一,憨批一个,电脑都不怎么会操作,就自己装系统,把电脑好几次弄成板砖,又跑去网吧下镜像学教程。
无数次心灰意冷、苦不堪言之后,琢磨出了下面这一套装系统的流程,可靠的没办法,绝对比网上其他人的教程干净,简洁,走一手。
简介
装系统就是两个步骤:1 【制作U盘启动盘】 ,2: 【启动U盘启动盘】
装系统
左手方向盘,右手涡轮挡,排水渠过弯,走起!
制作U盘启动盘
准备一个容量至少8G并能够正常使用的u盘。备份盘里的东西(因为制作启动盘的过程中会格式化U盘),记住U盘名/所在盘符(C/D/E/F/G..)。
安装微PE。
下载完成后打开如下图,点击图中箭头处的“安装PE到U盘”。
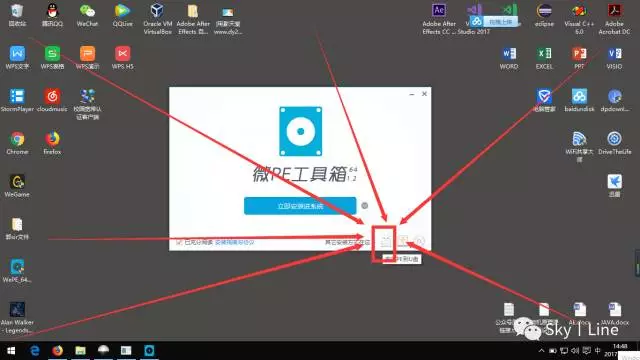
- 在图中1处选择“自己的U盘”,2处选择“NTFS”,然后点击“立即安装进U盘”。
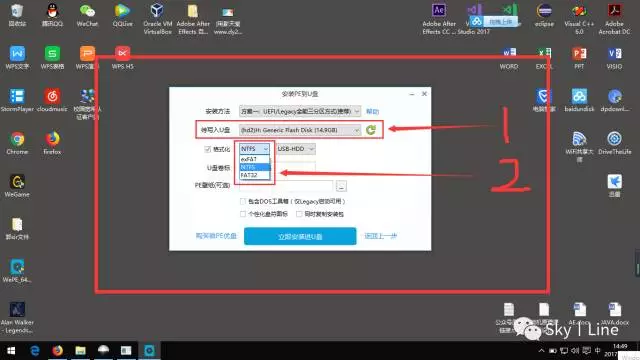
- 在弹出来的对话框中,点击“开始制作”。

- 等待几分钟后,即可完成U盘启动盘的制作。
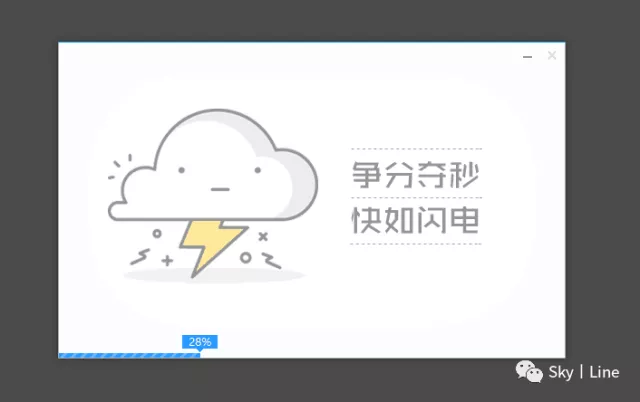
启动U盘启动盘
- 将制作好的启动u盘插入电脑usb接口,然后开启电脑,等到屏幕上出现开机画面后按快捷键(不同机器的快捷键可能不一样,但大多都是F8-F12还有ESC或者F2等这些中的一个,不知道的可以自行百度自己的电脑型号),然后选择自己的U盘,进入到PE盘主菜单页面,如下图所示。

- 点击图中的“CGI备份还原”,然后在2中选择C盘,3中选择自己的镜像,最后点“执行”。
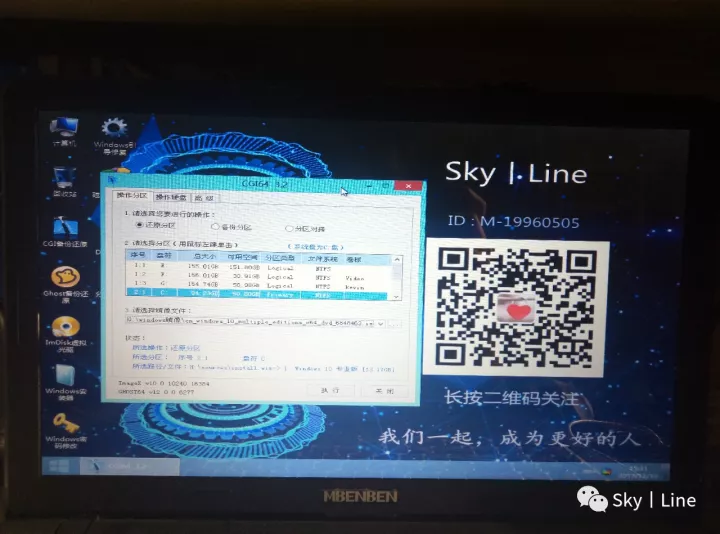
- 然后点“确定”,等待其完成,之后拔掉U盘重启电脑即可。

- 重启电脑后,我们即可进入崭新的win10系统桌面了,如下图所示,根据提示完成基本设置即可。

- 激活系统,点击跳转到KMS激活教程。
完工
这一套,简单的一批,你搞会了,记得别浪费”资源”,–(^oo^)–。
关注博主不迷路

本博客所有文章除特别声明外,均为原创。版权归博主小马所有。任何团体、机构、媒体、网站、公众号及个人不得转载。如需转载,请联系博主(关于页面)。如其他团体、机构、媒体、网站、博客或个人未经博主允许擅自转载使用,请自负版权等法律责任!