Cenos7 安装 (超级超级详细的一篇教程)
真的是手把手一步一步安装Cenos,截图截的我都累了,你可以想象到底有多详细,只要是个人,保证绝对绝对可以看懂,如果是个人但是狗一点的话也问题不大。
关注博主不迷路,获取更多干货资源

1.下载安装VMWare
安装虚拟机的工具有很多,我们选择强大又稳定的VMWare。
这个产品是收费产品,我给大家提高了安装包【VMware-workstation-full-16】,下面链接访问,因为有朋友安装一直不成功,到最后发现是自己VMware的问题,所以还是建议大家用我这个,稳定干净没毛病。
直接一步一步安装就好,不勾选什么定时更新什么的,其他没什么需要注意的。
安装完之后就是下面这个样子,大家忽略我框出来那块,那是我已经安装好的几个虚拟机。
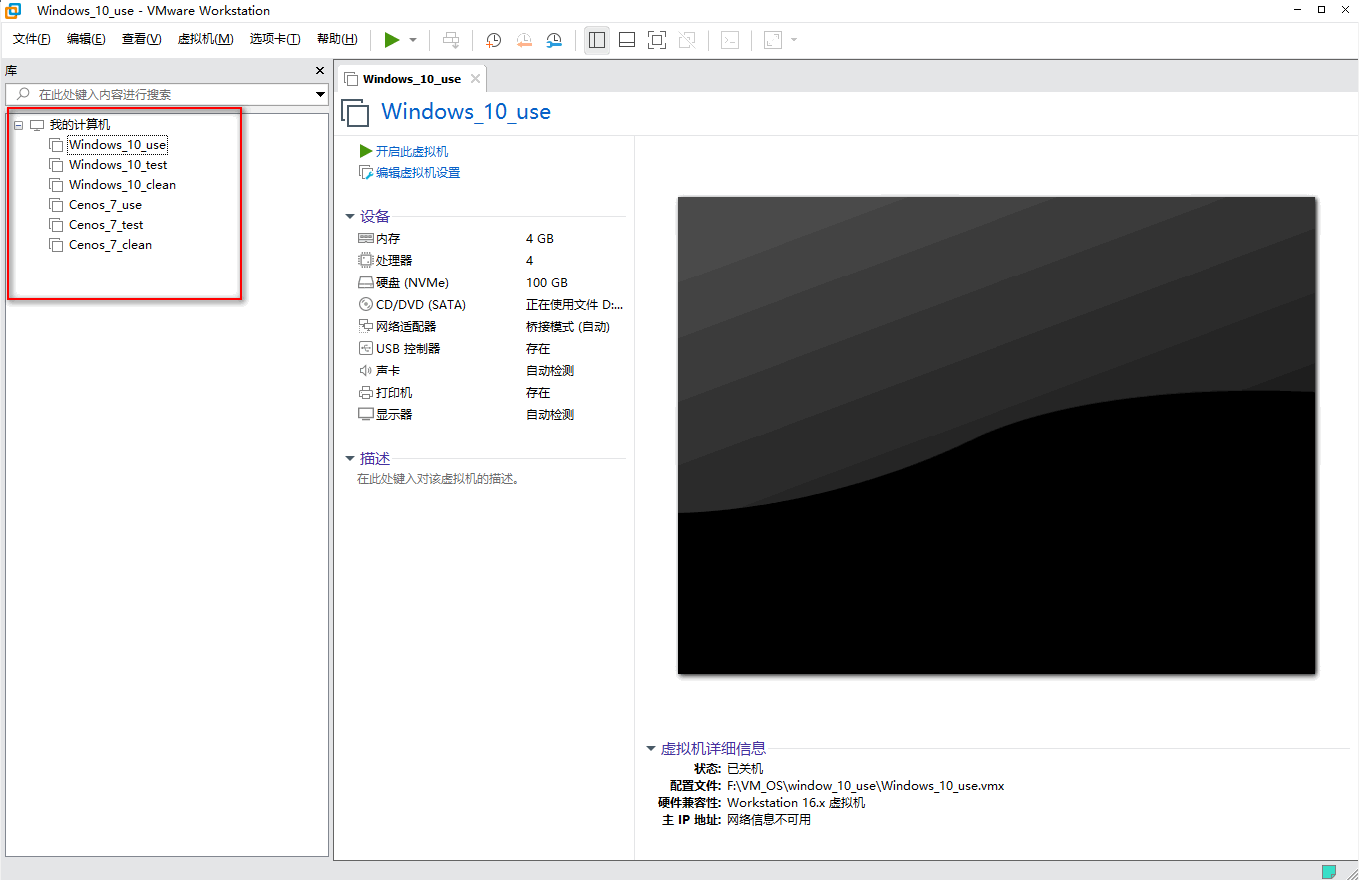
2.下载Cenos
在Cenos官网下载就可以,如下图

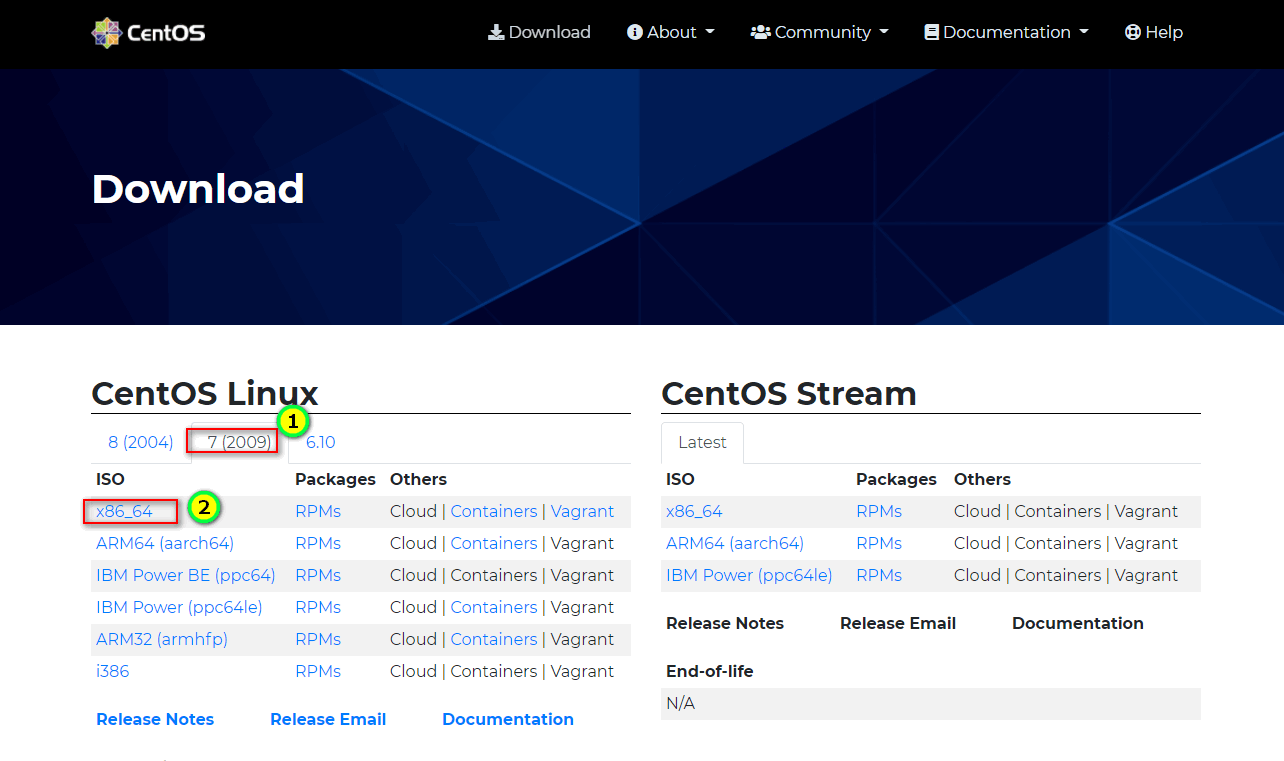
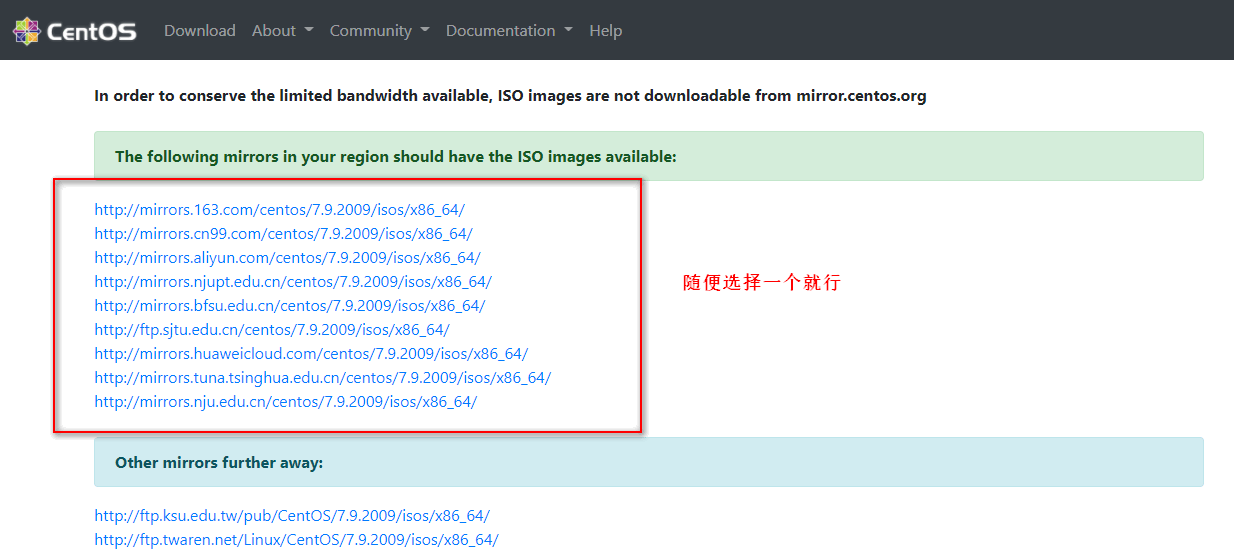
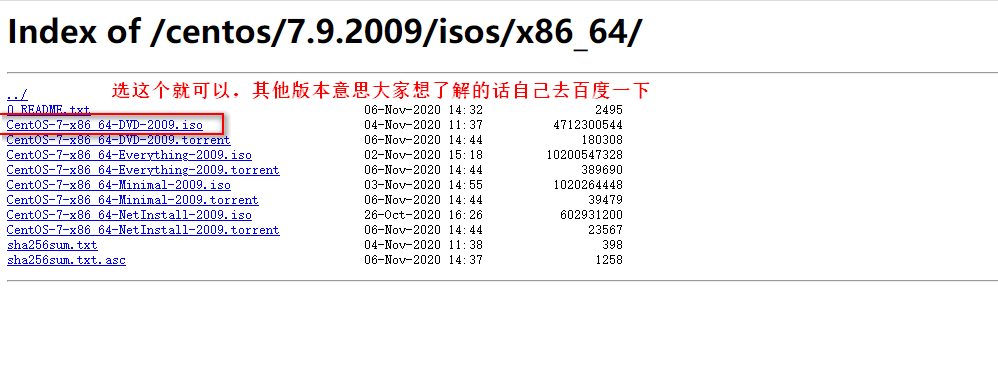
3.安装Cenos
下面图片里我没有解释的,大家照着图片操作就行,详细到了一个步骤都没省略,心疼我自己
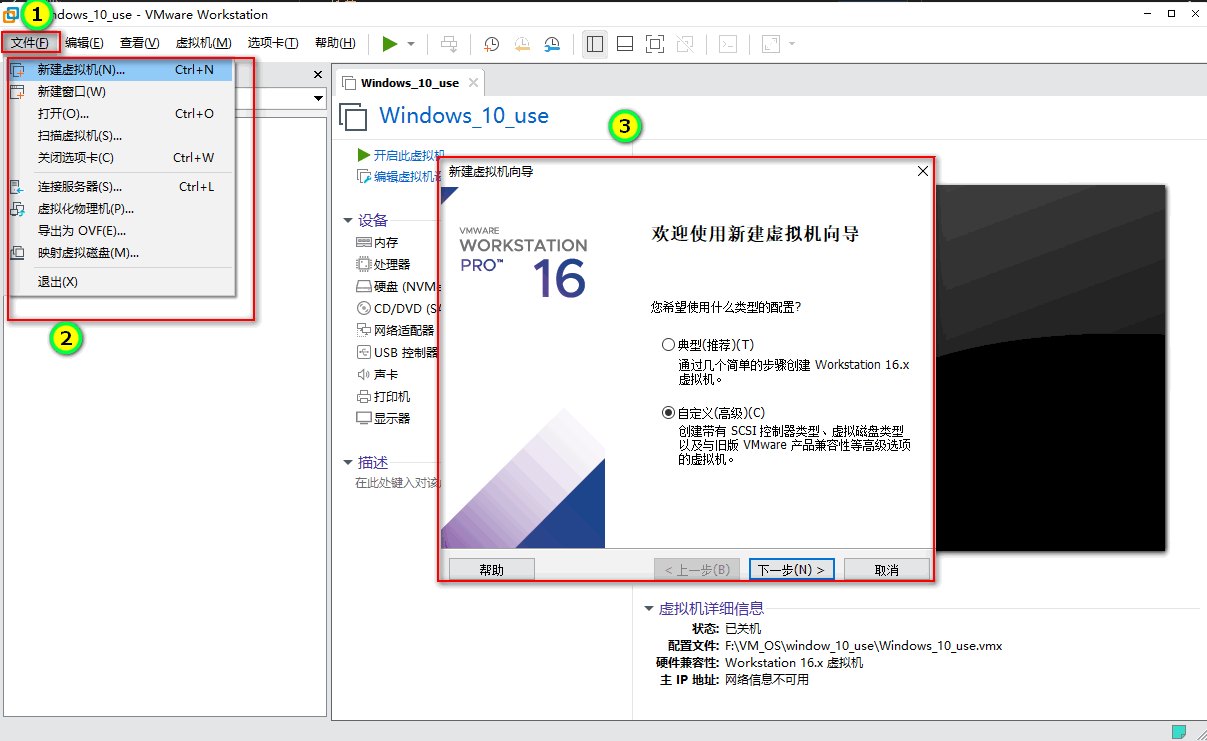
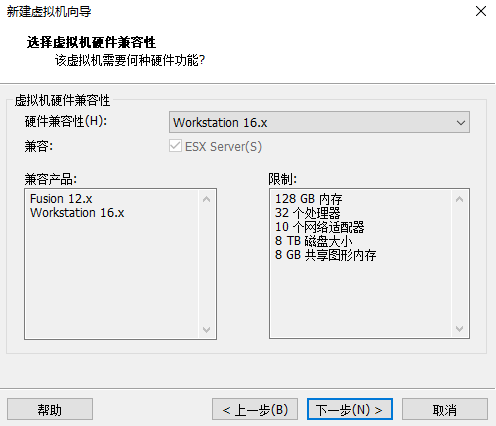
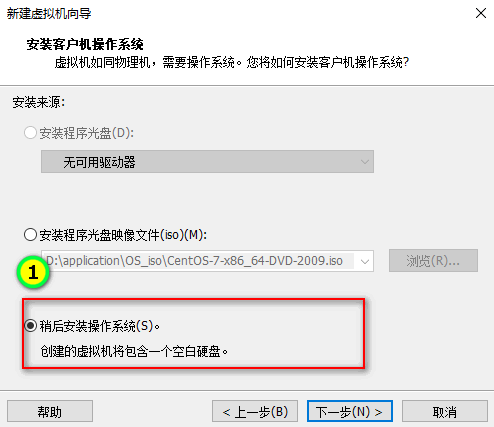
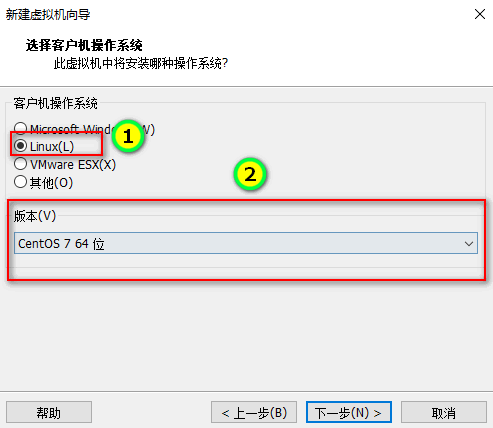
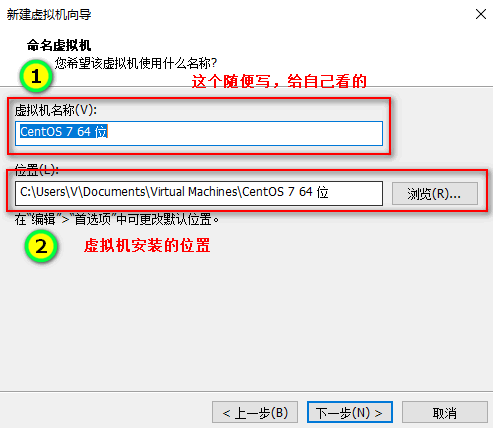
大家根据自己的需求选择处理器和核数,一般一个处理器,两个内核就OK。
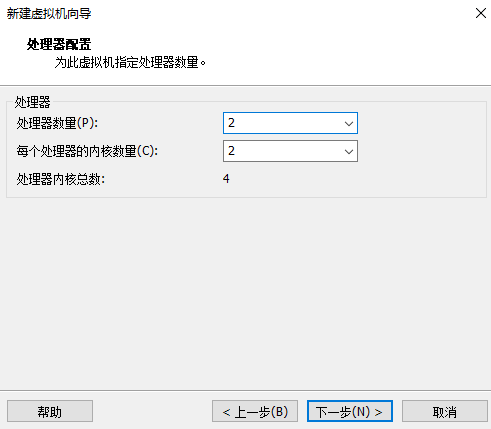
选择为虚拟机分配的内存,一般2G左右就够用了。

这里选择 NAT 网络类型
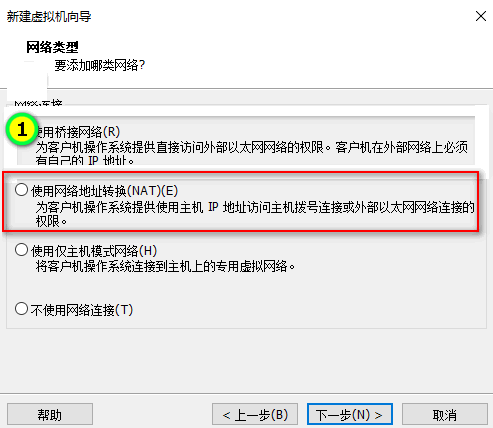
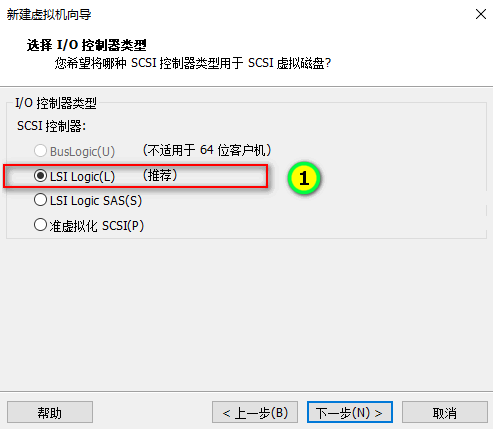
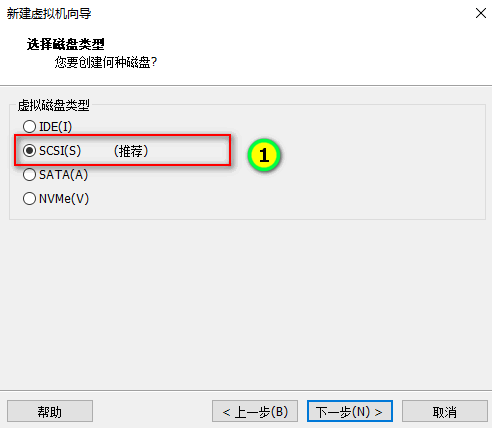
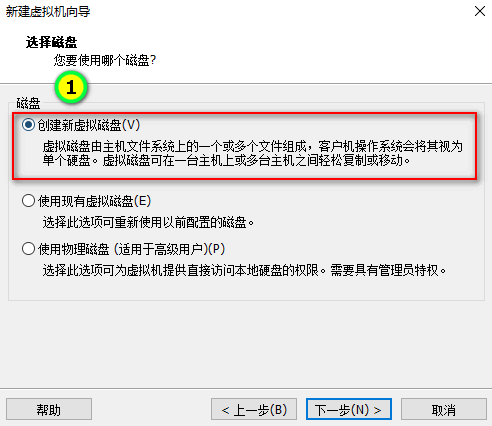
选择为虚拟机分配的磁盘大小,一般20G就合适。
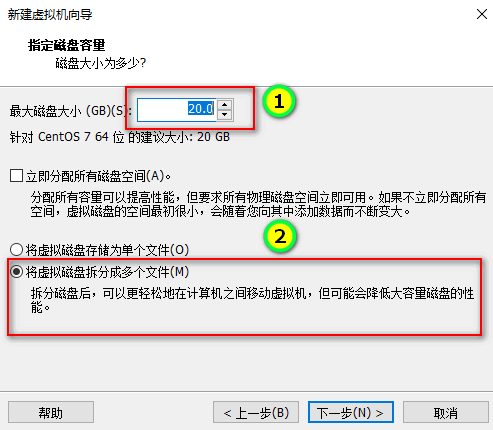
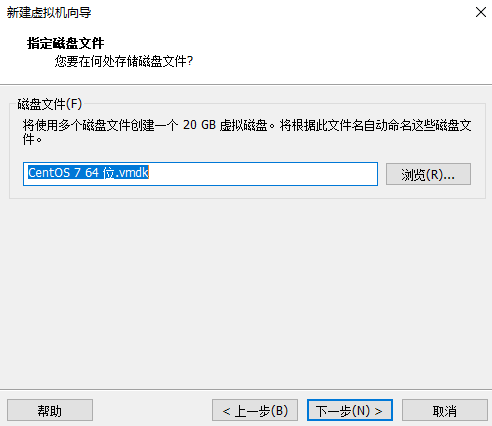

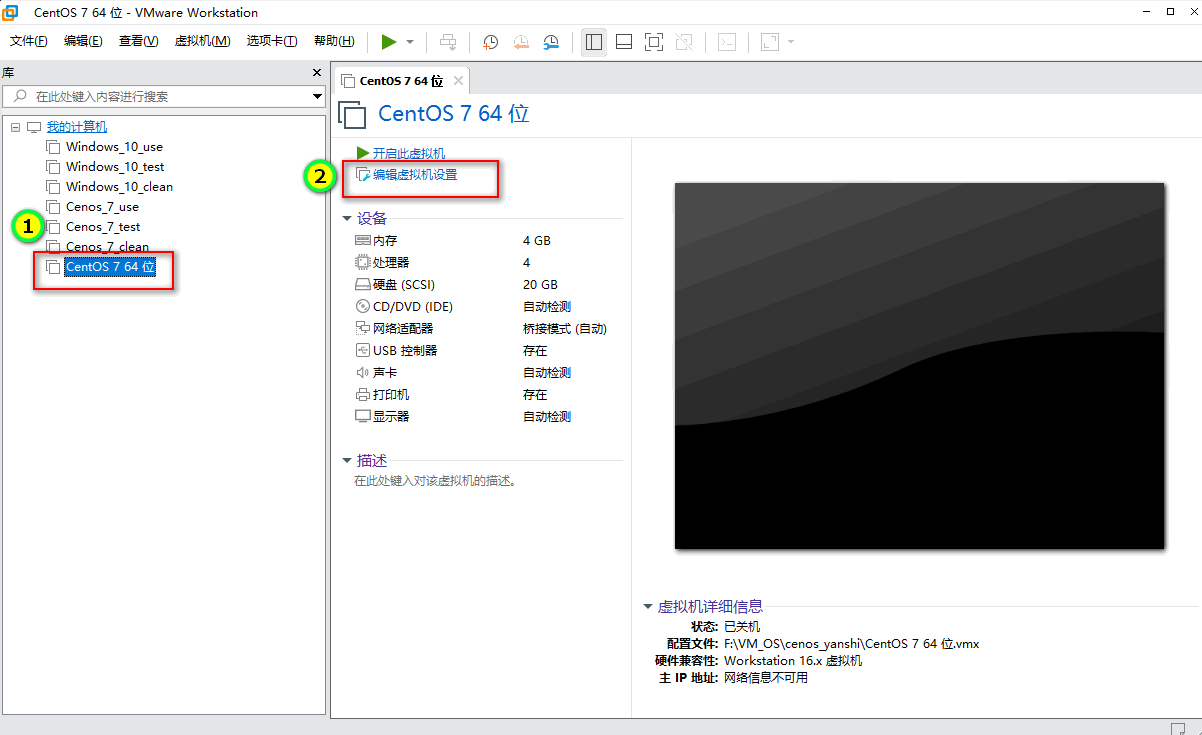
这里选择自己下载的Cenos镜像。
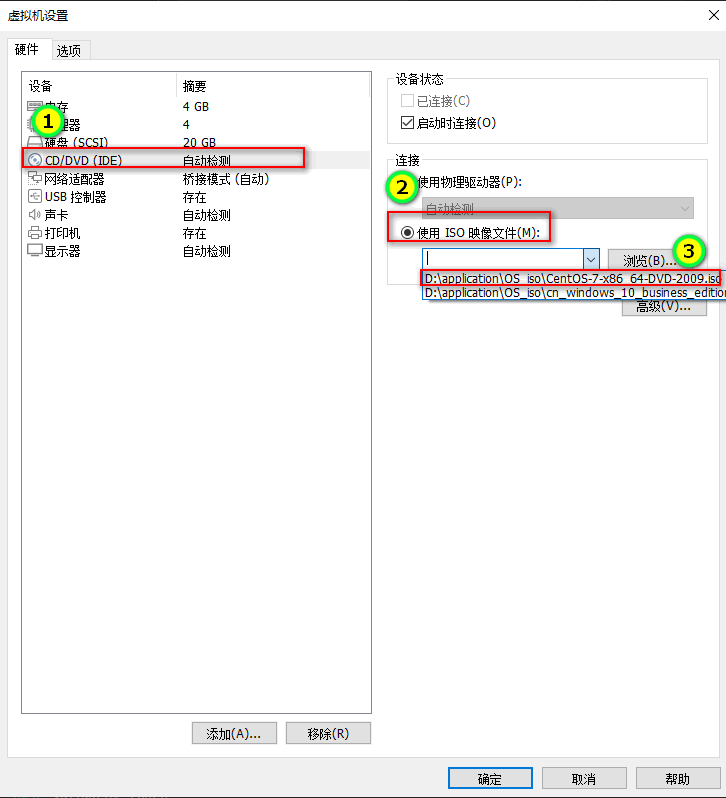
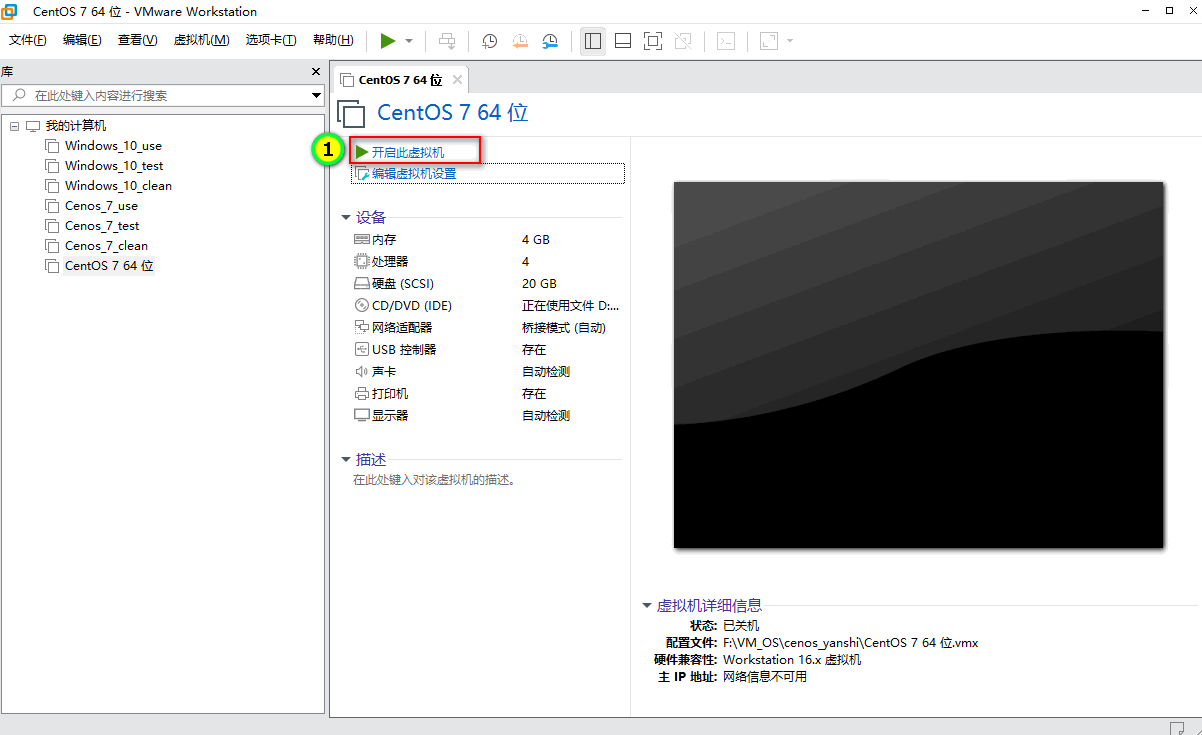
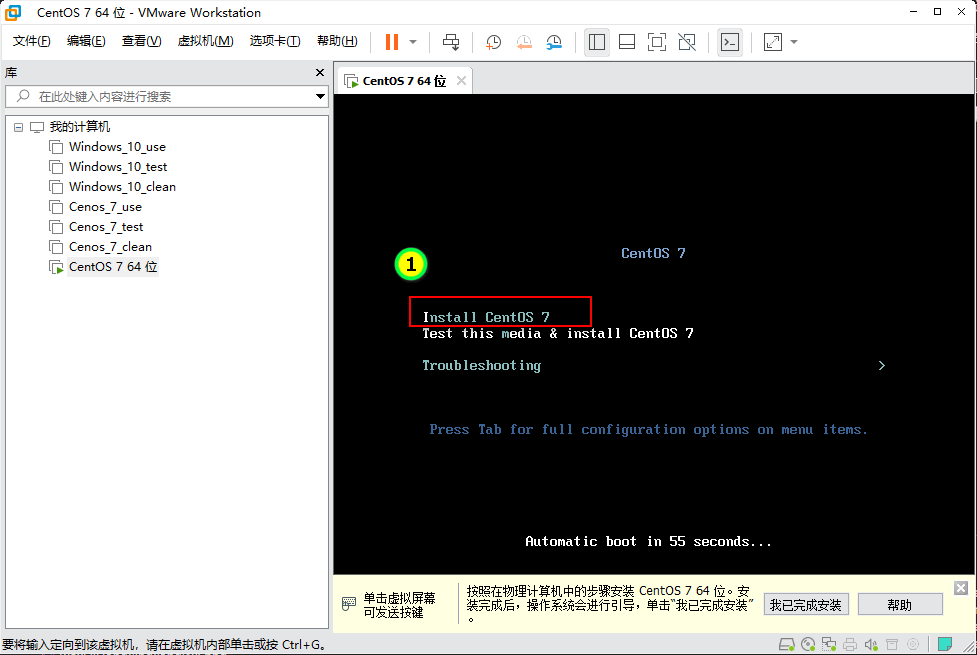
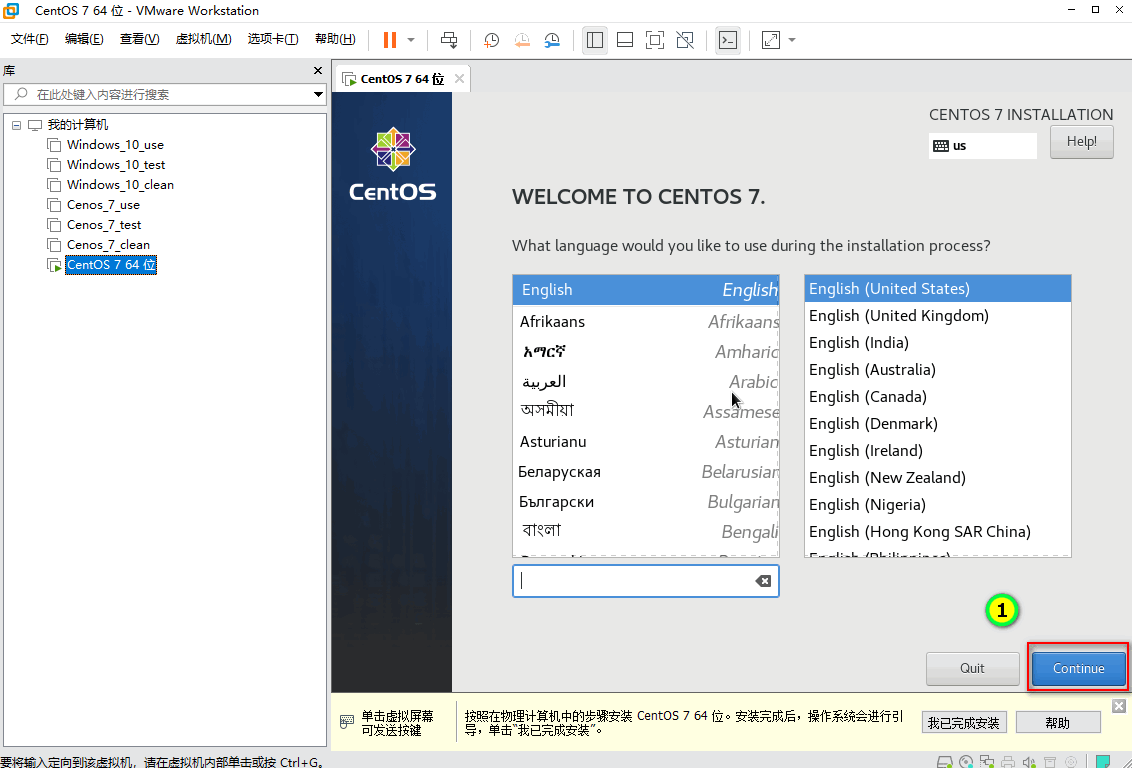
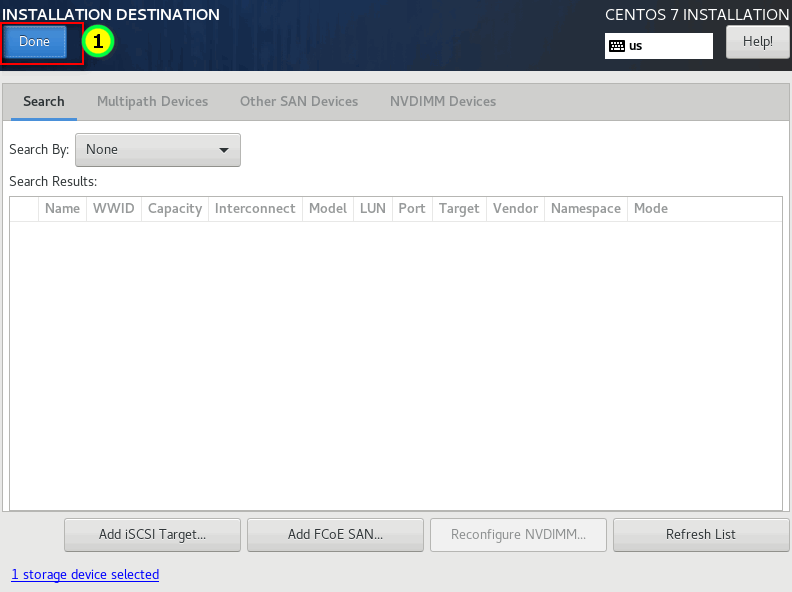
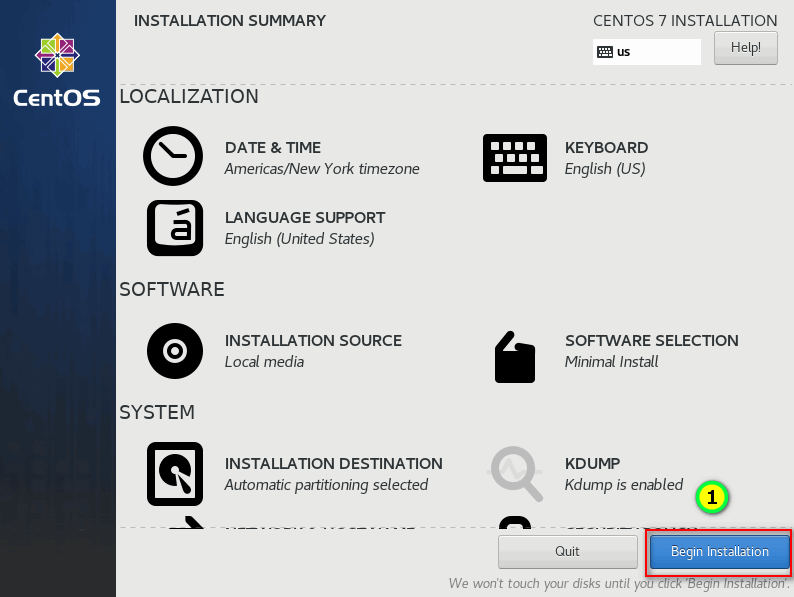
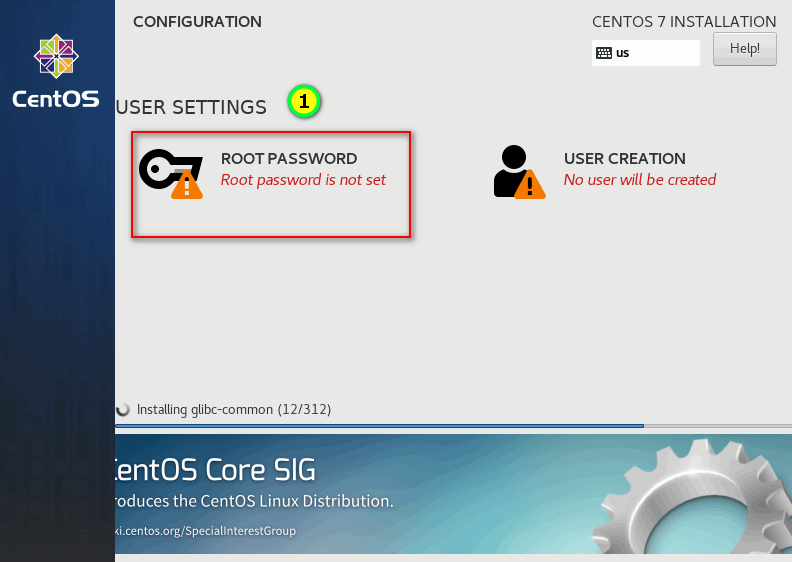

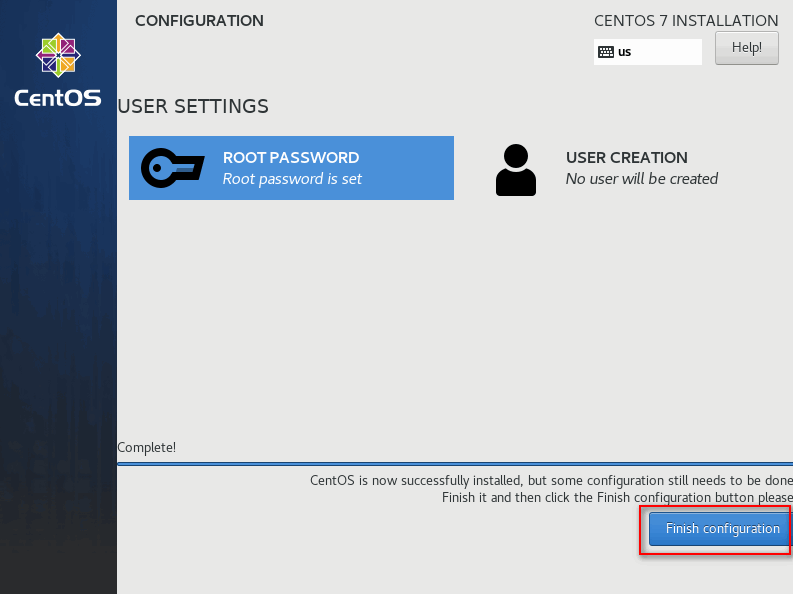
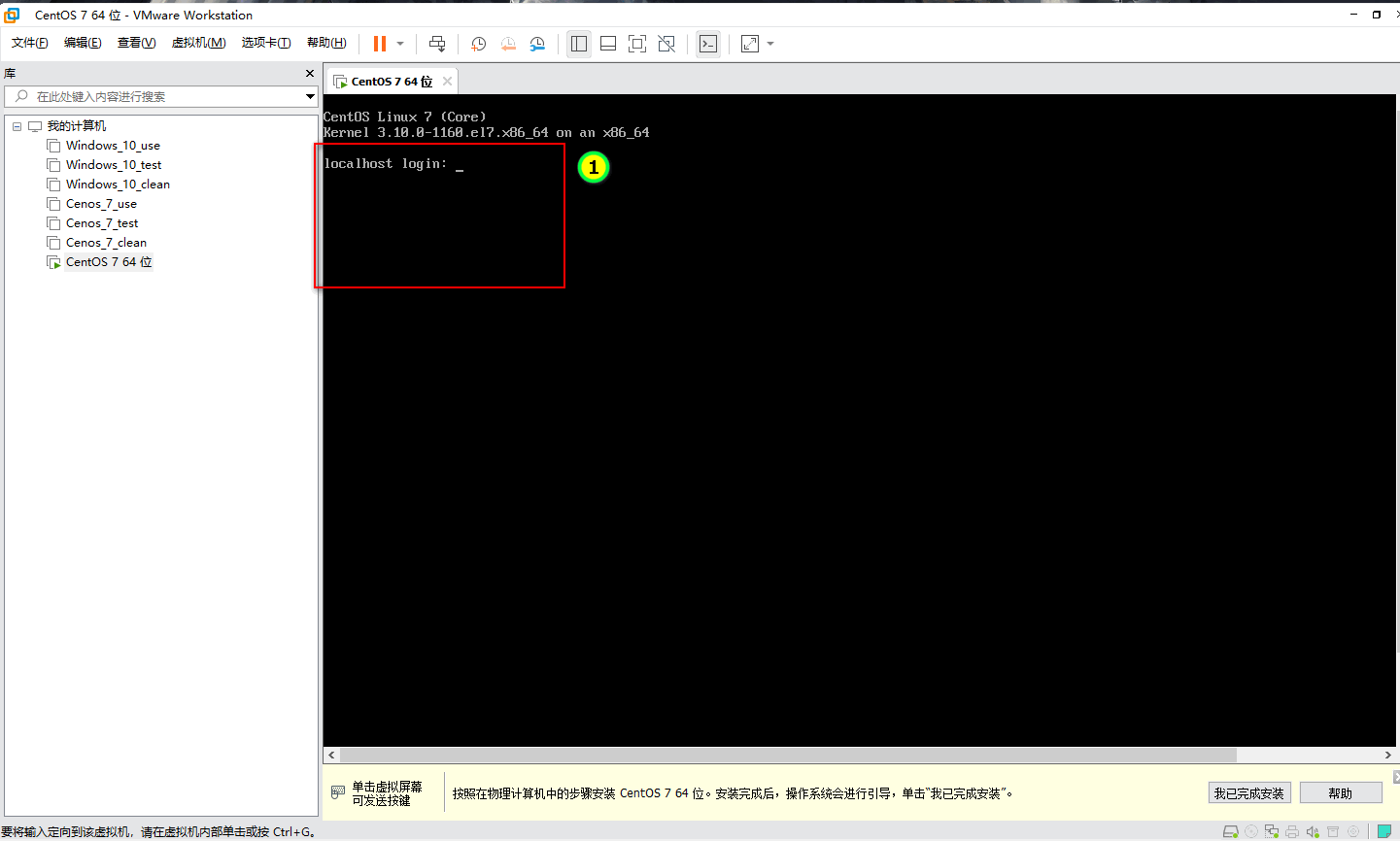
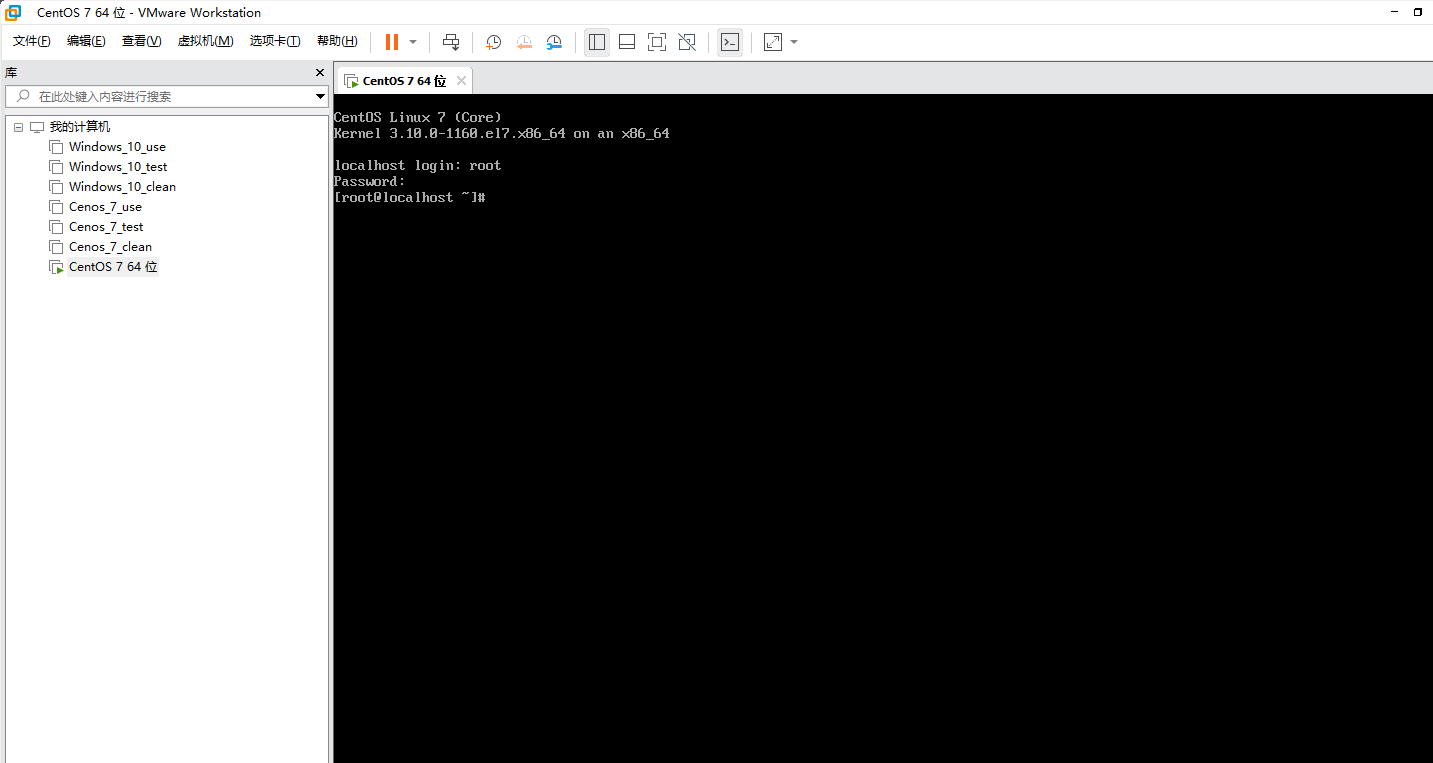
至此,我们的虚拟机就安装好了,但是他是不能访问网络的,需要配置ip,我们点击前往【Cenos7网络配置】。
4.备份虚拟机
因为我们平时操作难免出现失误,比如误删了什么系统文件之类的,那么我们可以先备份一下刚刚安装的虚拟机,以后操作失误的时候,起码有个备份。
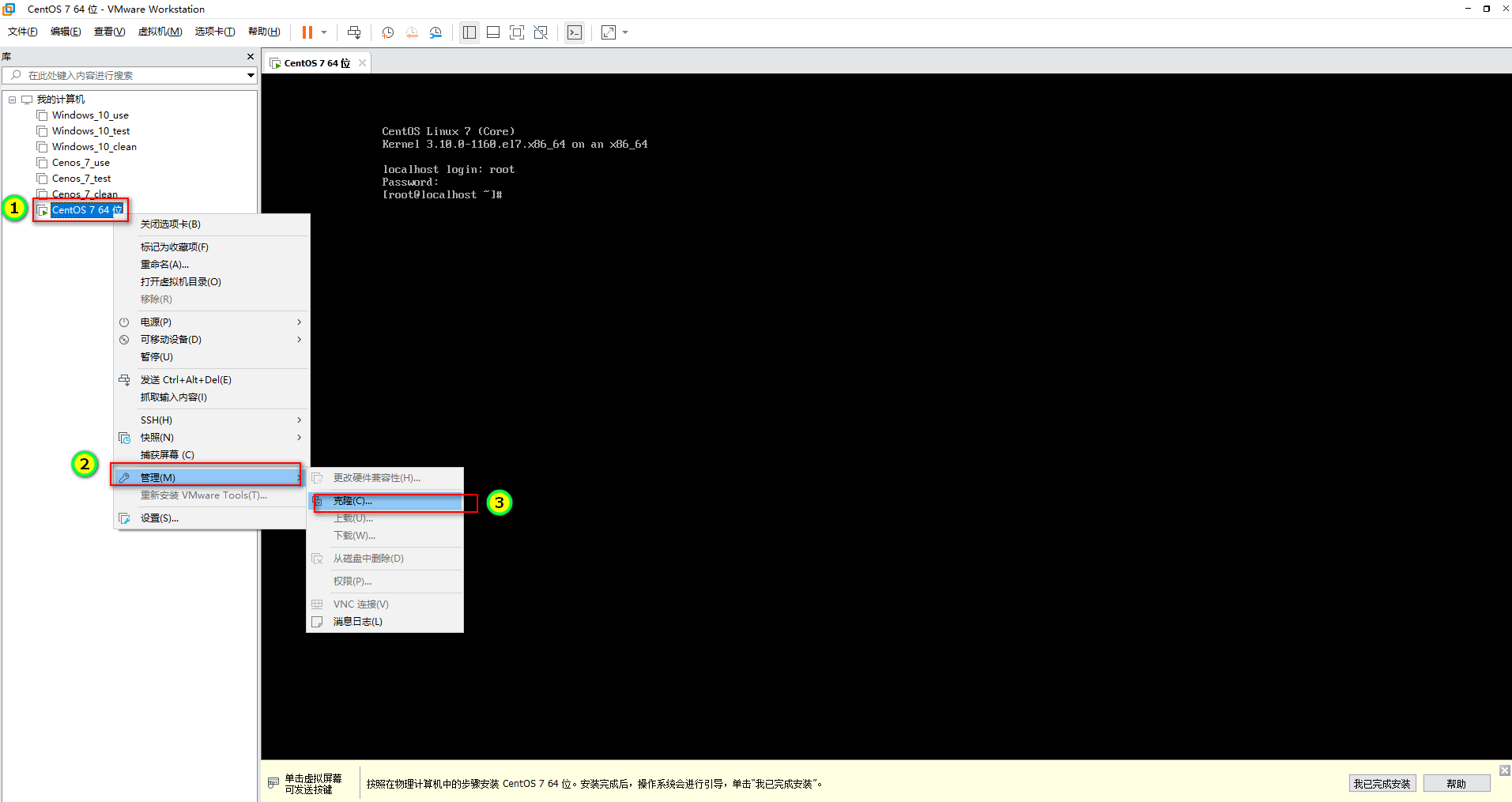
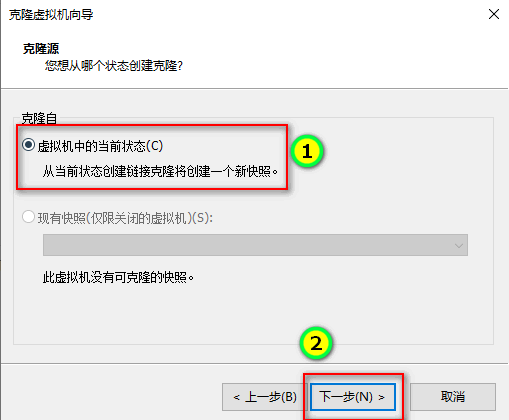


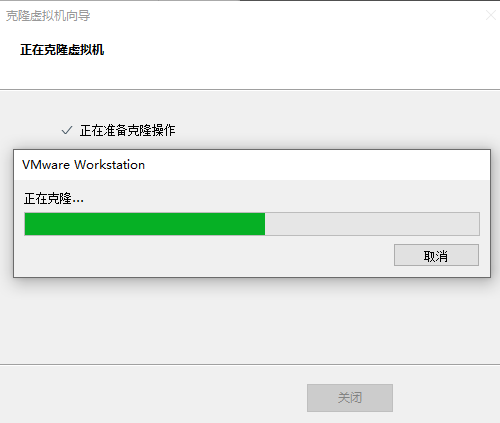
到这里,我们虚拟机的安装和备份就全部搞完了,记住,还没有设置ip等,所以现在是不能访问网络的。
由于这一篇篇幅已经很长了,我们下一篇介绍Cenos的网络配置,点击前往【Cenos7网络配置】
关注博主不迷路

本博客所有文章除特别声明外,均为原创。版权归博主小马所有。任何团体、机构、媒体、网站、公众号及个人不得转载。如需转载,请联系博主(关于页面)。如其他团体、机构、媒体、网站、博客或个人未经博主允许擅自转载使用,请自负版权等法律责任!